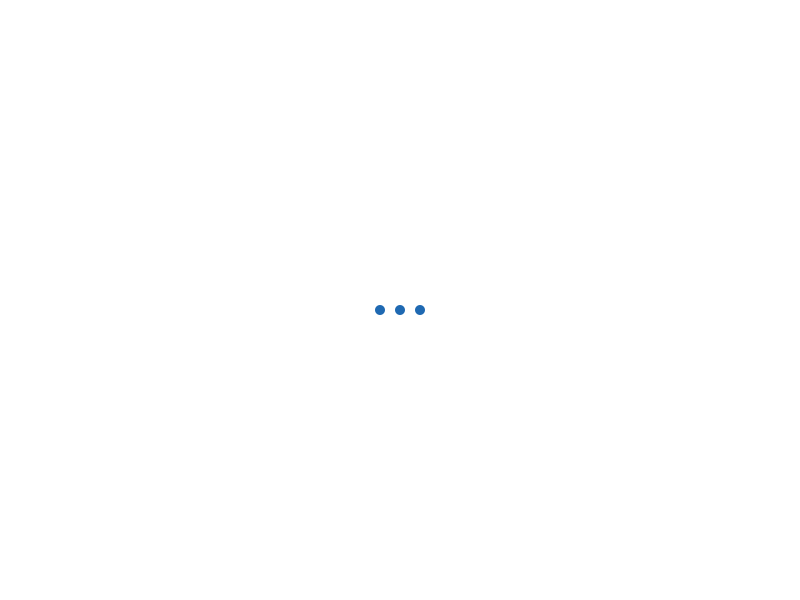- 3D Product Animation
- Ad Copy
- Affiliate Marketing
- Album Cover Design
- Animated GIFs
- Animation for Kids
- Animation for Streamers
- App & Website Previews
- App Design
- AR Filters & Lenses What is an AR filter?What is an AR filter?Can camera lenses be repaired?How can you make your own AR filter?How can you make money with AR filters?What are 4 main types of AR filters? How do you service a lens?How to make NFT animation?What is an NFT card?How long can an NFT animation be?How much does it cost to make an NFT?Does NFT have to be animated?How do you sell NFT videos?
- Architecture & Interior Design
- Article to Video
- Articles & Blog Posts
- Arts and Crafts
- Astrology & Psychics
- Audio Ads Production
- AudioBook Production
- Beat Making
- Beta Reading
- Blockchain & Cryptocurrency
- Book & eBook Marketing
- Book & eBook Writing
- Book Design
- Book Editing
- Book Trailers
- Brand Style Guides
- Brand Voice & Tone
- Brochure Design
- Building Engineering
- Building Information Modeling What software is used for BIM (Building Information Modeling)?What are the 4 stages of BIM (Building Information Modeling)?What are the 5 levels of BIM (Building Information Modeling)?What is BIM (Building Information Modeling) in architecture?Who uses BIM (Building Information Modeling)?What software is not commonly used in BIM (Building Information Modeling) development?
- Business
- Business Cards & Stationery
- Business Consulting
- Business Names & Slogans
- Business Plans
- Business Software
- Car Wraps
- Career Counseling
- Cartoons & Comics
- Case Studies
- Catalog Design
- Character Animation
- Character Modeling
- Chatbots
- Collectibles
- Content Marketing
- Convert Files
- Cooking Lessons
- Corporate Videos
- Cover Letters
- Craft Lessons
- Creative Writing
- Crowdfunding
- Crowdfunding Videos
- Customer Care
- Dance Lessons
- Data Analytics
- Data Engineering
- Data Entry
- Data Processing
- Data Recovery
- Data Science
- Data Visualization
- Databases
- Desktop Applications
- Development for Streamers
- Dialogue Editing
- Digital Marketing
- Display Advertising
- DJ Drops & Tags
- DJ Mixing
- Drone Videography
- E-commerce & Technology
- E-Commerce Development
- E-Commerce Product Videos
- Ecommerce Managment
- Ecommerce Marketing
- eLearning Content Development
- eLearning Video Production
- Electronics Engineering
- Email Copy
- Email Design
- Email Marketing
- Event Management
- Family & Genealogy
- Fashion Design
- Financial Consulting
- Fitness Lessons
- Flyer Design
- Flyer Distribution
- Game Art
- Game Concept Design
- Game Development
- Game Trailers
- Gaming
- Grant Writing
- Graphics
- Graphics & Design What is graphic design definition?What does a graphic designer do?What can you do with a graphic design degree?How much does it cost to hire a graphic designer?How to hire top graphic designers?Where is the best place to find to hire graphic designers?How to find graphic design clients?How to become a self-employed graphic designer?Can I freelance as a graphic designer?How do freelance graphic designers get clients?Which freelancing site is best for graphic designers?Who are the top 10 graphic designers?
- Graphics for Streamers
- Greeting Cards & Videos
- HR Consulting
- Icon Design
- Illustration
- Industrial & Product Design
- Infographic Design
- Internet Tools
- Intros And Outros
- Invitation Design
- Jewelry Design
- Jingles & Intros
- Job Description
- Landing Page Design
- Landscape Design
- Legal Consulting
- Legal Writing
- Life Coaching
- LinkedIn Profiles
- Live Action Explainers
- Local Photography
- Local SEO
- Logo Animation
- Logo Design
- Lottie & Website Animation
- Lyric & Music Videos
- Market Research
- Marketing Strategy
- Meditation Music
- Meditation Videos
- Menu Design
- Mixing & Mastering
- Mobile App Marketing
- Mobile Apps
- Modeling & Acting
- Multimedia
- Music & Audio
- Music Promotion
- Music Transcription
- NFT Art
- NFT Development
- NFT Music
- NFT Services
- Office Tools
- Oline Music Lesson
- Online Coding Lessons
- Online Tutoring
- Others
- Packaging & Label Design
- Pattern Design
- Personal Stylist
- Photoshop Editing
- Podcast Cover Art
- Podcast Editing
- Podcast Marketing
- Podcast Writing
- Portraits & Caricatures
- Postcard Design
- Poster Design
- Presentation Design
- Press Release
- Producers & Composers
- Product Descriptions
- Product Photography
- Programming
- Programming & Tech
- Project Management
- Proofreading & Editing
- Public Relations
- QA & Review
- Real Estate Promos
- Remixing & Mashups
- Research & Summaries
- Resume Design
- Resume Writing
- Sales
- Sales Copy
- Screencasting Videos
- Scriptwriting
- Search Engine Marketing (SEM) What is Search Engine Marketing (SEM) and how does it work?What are the Different Types of Search Engine Marketing (SEM)?What is the difference between SEM, PPC, and AdWords?Why is Search Engine Marketing important?What are the factors that contribute to search engine marketing's growth?What are the characteristics of search engine marketing?
- Search Engine Optimization (SEO)
- Security
- Session Musicians
- Short Video Ads
- Signage Design
- Singers & Vocalists
- Slideshow Video
- Social Media Advertising
- Social Media Copywriting
- Social Media Design What is social media design? / What is social media post design? / What is a social media graphic? / What is social media graphic design? / What is social media designer?How do you present a social media design? / What makes good social media design?Why do you need social media designs?How do I pick the right social media designer?What are the different types of social media design services?
- Social Media Marketing
- Social Media Video
- Songwriters
- Sound Design
- Speechwriting
- Spokespersons Videos
- Storyboards
- Subtitles & Captions
- Supply chain & Management
- Support & IT
- Synth Presets
- T-Shirts & Merchandise
- Tattoo Design
- Technical Writing
- Text Message Marketing
- Trade Booth Design
- Transcripts
- Translation
- Traveling
- Unboxing Videos
- User Testing
- Utilities
- UX Design
- UX Writing
- Vector Tracing
- Video & Animation
- Video Editing
- Video Marketing
- Video Templates Editing
- Virtual Assistant
- Visual Effects
- Vocal Tuning
- Voice over
- Web Analytics
- Web Banners
- Web Programming
- Web Traffic
- Website Builders & CMS
- Website Content
- Website Design
- Wellness
- White Papers
- Whiteboard & Animated Explainers
- WordPress
- Writing & Translation
How can I make meditation music?
You may simply create meditation music if you adhere to the procedures listed below. There are various ways to go about it, but I think this technique is basic and approachable for beginners who may not have a lot of money.
Step 1: Write Your Script
We advise either outlining your speech in writing or, at the very least, creating a bulleted list of the topics the meditation will address.
Step 2: Download Audacity
Your music meditation will need to be created using an audio editing tool. You can use a variety of apps, but I advise picking one that is both Mac and Windows compatible and is free. Audacity is the name of it.
Step 3: Download Music That Isn't Royalty-Free
Remember that different usage rules may apply to music that is available without a license. Make sure you choose music that appeals to you! For instance, some royalty-free music permits only a limited number of uses or permits to use exclusively in personal projects. Additionally, you should choose music that is at least as long as your script!
Step 4: Launch Audacity and Start Listening to Your Music
Open Audacity, which you recently downloaded and installed. Once you've located the free music you've saved on your computer, choose File > Open. Click "Open" after selecting the music file you wish to import.
Step 5: Lower the music volume
You'll probably find it difficult to hear and modify your voice track if the music is kept at maximum level. The music and voice volumes can be changed later, but for now, you should lower them to -15 dB. Click and drag the slider to the left of the music track that is marked with a "+" and "-" to accomplish this. You ought to lower it to roughly -15 dB.
Step 6: Record Your Voice
Prepare your microphone and write your script. Remember that you might not need to do anything if your computer has a built-in microphone. You must connect your USB microphone and, if necessary, download drivers if you have one.
Step 7: Fixing Errors and Recording in Sections
You only need to use the selection tool, which is always on by default, to pick the unwanted audio, then press the delete button to get rid of it! Use the selection tool once more to select the audio track to the right of where the previous recording ended to resume recording where you left off. By doing so, you can indicate the starting point of a new recording. Repeatedly press the red record button after that to continue your act.
Step 8: Compressing and Normalizing
To select the voice track, first click on its left side (under the two sliders). As an alternative, you might use the selection tool to click and drag to choose the whole voice track. then finish these steps:
1) Select the vocal track, then choose Effect > Compressor.
2) Press "OK"
3) Select the speech track and then choose Effect > Normalize.
4) When I meditate, I like to set the volume to -2 dB.
5) Press OK.
Step 9: Leveling the Music
Using Audacity's play button, adjust the music's volume so that it is playing gently in the background as you listen to your guided meditation.
Step 10: Fading the Music Out
To make the music fade out, you need to choose the majority of the track that plays for at least 10-15 seconds after your voice recording ends. Then hit delete! Therefore, you'll need to choose the last few bars of music that follow the vocal recording. choose Effect > Studio Fade Out next.
Step 11: Saving Your Project
Create a name for the project and store it anywhere on your computer by selecting File > Save Project.
Step 12: Exporting Your Project
Use the "Format" menu to choose an audio type before exporting by choosing File > Export Audio. An uncompressed audio format like "WAV - 32 bit" is what I would advise.